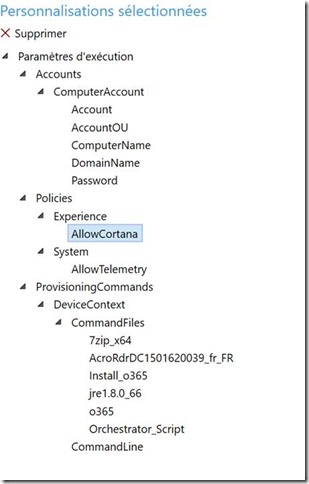Ok, les applications, deuxième partie ![]()
Création d’un nouveau projet de PPKG avec ICD
Dans la première partie j’ai passé sous silence la “magie” du produit ICD…la création d’un nouveau projet…les captures ci-dessous reprennent les étapes initiales de la création d’un package à l’aide d’ICD : pour faire simple, lancer ICD et suivre le guide…
Nouveau projet de package
Le nommer et entrer les détails
Choisir le mode « Desktop Editions »
Si vous avez un PPKG antérieur à importer…ici on en a pas !
Et nous voilà dans le projet…simple non ?
Lors de la finalisation du projet, une fois toutes les personnalisations saisies, il suffit de sauvegarder le projet de de l’Exporter au format PPKG (menus en haut à gauche). Le projet mémorise les settings et paramètres dans ICD, le PPKG est le Provisionning package qu’on appliquera sur les postes.
TIP : Si vous souhaitez, à un moment donné, effacer les projets apparaissant lors du lancement d’ICD, il faut éditer le fichier XML dans la capture ci-dessous :
Chaque projet a sa section, il suffit de supprimer les sections des projets obsolètes, et de relancer ICD pour faire le ménage.
Les projets sont par défaut enregistrés dans le profil utilisateur, comme indiqué dans la capture ci-dessous, et les packages sont également dans cet emplacement :
Voilà pour les basiques d’ICD !
Le cas d’Office365 (et autres applications complexes)
Revenons à nos applications. Le client en question, comme beaucoup actuellement, souhaitait en profiter pour tester Office 365 et donc déployer soit la version lourde soit la version « Cloud » d’office 365.
Pour récupérer les sources d’office 365, il suffit de récupérer l’outil de téléchargement d’O365 chez Microsoft (Bing it) …puis de l’installer sur votre PC de test. Il décompresse dans un répertoire l’outil permettant de récupérer les dernières sources d’O365.
Ici, il est extrait dans un répertoire c:\o365
Editer le fichier XML afin de paramétrer les réglages souhaités (langue, architecture, composants aditionnels, etc…)
Ici Langue Française, 32 bits et sans interface graphique lors de l’installation…
Lancer la commande pour initialiser le téléchargement…
Monitorez le téléchargement, quand il a fini il vous rend la main dans la fenêtre CMD (ici en cours)
Ici terminé, on peut fermer la fenêtre.
Le téléchargement à bien récupéré les fichiers à jour d’O365. On est prêts !
On Zippe tout ça avec l’utilitaire interne de Windows (pour être sur que PowerShell saura le décompresser).
Au final on doit obtenir quelque chose comme ça.
C’est ce fichier qu’il faudra utiliser comme source lors de l’intégration dans ICD et qui sera utilisé par le script PowerShell (Merci encore Samir) pour installer O365 sur le poste.
TIP ! La même technique doit être utilisée pour les autres applications nécessitant des sources complexes (SEP, Trend, Client Cisco, Application métier…). Chacune dans son zip et chacune son script d’installation PowerShell appelé par le script d’orchestration.
TIP ! Dans ICD, sur la droite vous pouvez voir toutes les modifications apportées dans le Projet…pratique pour vérifier ce que l’on a fait ou oublié de faire…
Cortana, Télémétrie, ADDS et autres settings…
Là on tombe dans le point fort d’ICD…tout marche nickel…enfin, bien !
Voilà ou vous trouverez les différents items…
et ci-dessous les valeurs à titre d’exemple :
TIP ! Attention lors de vos tests sur HYPERV, le SERIAL d’une VM fait plus de 15 caractères et donc fait planter cette partie-là. Mettez une valeur en dur ou reportez-vous à l’aide en ligne afin de trouver une combinaison de votre convenance.
Pour ce qui est de l’upgrade de version cela se passe ici :
Pour le cas de notre client… le nommage ne convenant pas avec les possibilité d’ICD, il a fallu que nous laissions ces paramètres à vide et nous avons du passer par un script PowerShell, encore une fois, pour interroger l’utilisateur et vérifier sa saisie, puis lancer l’adhésion au domaine et finir avec un redémarrage planifié. Il faut du coup bien penser à positionner ce script en fin d’Orchestration, afin d’éviter le reboot en pleine application du PPKG, il ne gère pas ça très bien…
Sauvegarde du projet et export du PPKG
Sauvegardez votre projet en cliquant sur : Fichier / Enregistrer,
Cela sauvegarde un fichier XML
Le projet sauvegardé
Et exporter ensuite le package…
Nommez- le ou garder le nom proposer (celui du projet initial) et utilisez le numéro de version, ça aide au débogage J
Choisissez de Chiffrer le package avec un mot de passe ou encore de le signer avec un certificat. Dans la phase de PoC ou de Tests, cela est totalement futile.
TIP ! Utilisez en production un certificat PUBLIC si vous comptez appliquer ce package à un PC hors domaine, le certificat de votre PKI interne ne sera pas reconnu avant que le PC soit membre du domaine…
Valider le chemin de sauvegarde du PPKG
Puis cliquer sur BUILD…
Et allez prendre un café !
Fini !
Voilà notre PPKG !
Mettez-le sur une clé usb, allez sur un PC propre, ou une vm de test, et double cliquez dessus…c’est parti…
Et on finira tout ça demain !
Bonne journée
Pierre.